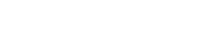START
6.66€
71.92€
32 GB
NVMe STORAGE
Ideal for
Beginners
- Unlimited traffic
- Daily backup
- 3 hosted domains
- Unlimited databases
- Unlimited email boxes
- Spam protection
PREMIUM
12.12€
123.62€
64 GB
NVMe STORAGE
Ideal for
Stores
- Unlimited traffic
- Daily backup
- 5 hosted domains
- Unlimited databases
- Unlimited email boxes
- Spam protection
BUSINESS
25.25€
242.40€
128 GB
NVMe STORAGE
Ideal for
Developers
- Unlimited traffic
- Daily backup
- Unlimited domains
- Unlimited databases
- Unlimited email boxes
- Spam protection
Do you want
to be convinced of the quality of our services ?
Try FREE any package for 7 days!
TRY NOWAdvantages and options
7-Day Guarantee
As a guarantee of the quality of our services, if you're not satisfied, we'll refund you the full amount paid.
Free Migration
We offer free transfer of your hosting account from another company if you're using the cPanel platform.
LiteSpeed
LiteSpeed is the most powerful web server for web hosting solutions to date.
CloudLinux
CloudLinux is an operating system designed specifically to improve server stability and security.
Softaculous
Softaculous is an application with which you can install any platform you want in just a few seconds without any hassle.
Daily Backup
All your data is completely safe thanks to the professional backup solution we use with a retention period of up to 7 days.
100% Uptime
The state-of-the-art equipment and network infrastructure have been specially designed to guarantee you 100% uptime.
24/7 Monitoring
Our team continuously monitors both the equipment and the network, ensuring their proper functioning.
Technical Support
We are passionate and eager to provide the best quality support. Feel free to reach out to us anytime you encounter an issue.
Cloud Services
This solution ensures stability and maximum performance by allocating guaranteed resources to each hosting account.
DDoS Protection
Traffic analysis is performed at the packet level through professional equipment with multiple 10 Gbps network interfaces.
Spam Protection
Our solutions allow you to have a clean email inbox at all times. Unsolicited emails can be detected and stopped in time.
Why WordPress Hosting
Easy to manage
Choose one of the most optimized WordPress hosting plans available in Romania. WordPress hosting exceeds the performance of a standard web hosting plan, even for custom websites.
Security
Our team monitors your website 24/7, so issues like spam, compromised accounts, or malware become mere memories. Additionally, your WordPress site benefits from a firewall to ensure everything is well-secured.
Dedicated resources
We use technology that allows us to guarantee that your resources will always be available to you, without being impacted by the behavior of other users. All hosting accounts benefit from dedicated resources.
Infrastructure
There are no compromises when it comes to our infrastructure. The package you choose will always load from enterprise servers branded HP and DELL, dedicated enterprise hardware for hosting.
Technical support
Our support team has accumulated extensive experience in most of the errors and issues that may arise when running the WordPress platform, so we can help you resolve them quickly, ensuring your site is back online in no time.
Free Migration
Do you want to move your website to our WordPress hosting platform but don't have someone to handle the technical aspects? No problem! We'll migrate your site for free, without interruptions and without any additional cost.
Do you need help ?
We guarantee our commitment to quality.
Frequently asked questions
- 1. How do you install a WordPress theme?
-
A. Log in to the WordPress platform.
B. From the left menu, select Appearance and then Themes.
C. Click on "Add new theme."
D. The next screen will display the promoted themes. The tabs in the horizontal menu allow you to choose or filter theme categories, from the most popular to the most recent.
E. After selecting the theme or uploading it, click on the "Install" button displayed above the theme.
F. After the "Successfully Installed" message appears, select "Activate," and you can start customizing the appearance of the new theme.
-
- 2. How to add navigation functions to the sidebar menu?
-
A. Log in to the WordPress control panel.
B. Choose "Apperance" from the vertical menu on the left. After the next options are displayed, select "Editor".
C. You will arrive at the main editing page for the php and css files of the theme used. Look for the "Sidebar" function in the right menu and click on it.
D. The sidebar.php file will be opened in the editor. There you will see the php code that determines how the sidebar looks and behaves. From here, you have the option to include navigation links in the Sidebar menu to sections, Pages, Categories, or Archives. Add the following code to the sidebar.php file, depending on the functionality you desire.
Pages
<?php wp_list_pages('title_li=<h2>Pages</h2>'); ?>Categories
<?php _e('Categories:'); ?> <ul> <?php wp_list_cats(); ?>Archives
<?php _e('Archives:'); ?> <ul> <?php wp_get_archives('type=monthly'); ?></ul>E. After you have inserted the code, click on "Update File" to save this update. Then, go to your website to check the extra navigation links added. You can customize their formatting from this menu by adding custom CSS code to the style.css file.
-
- 3. How do you remove the branding from the WordPress footer?
-
A. Log in to the WordPress dashboard
B. From the left menu, under Appearance, choose Editor.
C. Click on the Footer link that appears, which will take you to the footer.php file.
D. You will find the code that displays the footer at the bottom of this text (usually, a message like Proudly powered by....).
E. Delete the default message here and replace it with your own message, following the example below:
<p>Copyright © 2024, SITE NAME | by Jon Doe</p>
-
- 4. How do you change the title and tagline in WordPress?
-
A. Log in to the WordPress dashboard.
B. In the menu on the left, choose Settings, and from the submenu that appears, select General.
C. In the window, you will see the options for Site Title and Site Tagline. Enter the new name and description of your site here.
D. Finally, select Save changes and check directly on your website how it looks.
-
- 5. How to reset permalinks in WordPress?
-
Resetting permalinks is usually done after migrating a WordPress site or as a way to address 404 errors that occur. The procedure involves redesigning the link structure in your WordPress site.
1. Log in to your WordPress dashboard.
2. In the left menu, select Settings and then Permalinks, which will open the Permalinks Settings page.
3. Here you will see the current settings, which can be Plain, Day and name, Month and name, Numeric, Post name, or Custom Structure. If you are using a custom structure, you may want to copy it locally at this time, in case you want to revert to it in the future.
4. Choose the permalink structure that seems most appropriate to you and select Save Changes. A message "Permalink structure updated" will confirm the success of the operation. Check in your browser how the links on your site look now. If you do not see the changes made, try clearing your browser's cache.
-
- 6. How to enable/disable automatic updates?
-
Automatic updates are an important feature in WordPress that allows your platform to always stay up-to-date with security and compatibility updates. It is ideal for beginner users to keep automatic updates enabled.
Enabling automatic updates
1. Log in to your cPanel account.
2. Open the File Manager menu and navigate to the WordPress installation files, where you will find the wp-config.php file.
3. Look for the line that says define( 'AUTOMATIC_UPDATER_DISABLED', true );
4. Once you have identified the line of code, delete it from the wp-config.php file.
5. Finally, choose Save to save the changes.Disabling automatic updates
WARNING: This procedure is recommended only for experienced users.
1. Log in to your cPanel account.
2. Open the File Manager menu and navigate to the WordPress installation files, where you will find the wp-config.php file.
3. Once you have found the file, you will need to use the editing functions in this window to disable automatic updates. Insert the following line of code after the first "define" lines in this file, just above the line of Unique Authentication Keys and Salts.
define( 'AUTOMATIC_UPDATER_DISABLED', true );
4. Finally, select the Save option.
-